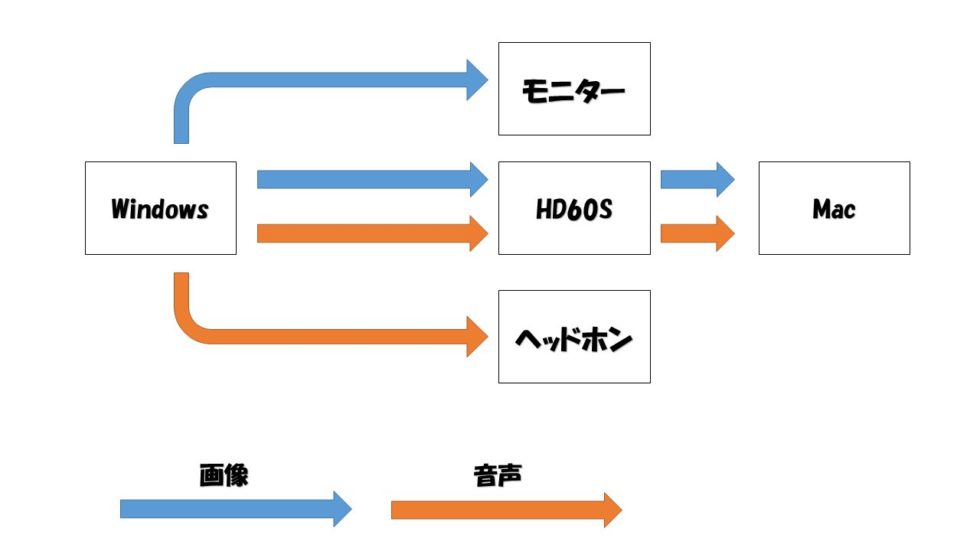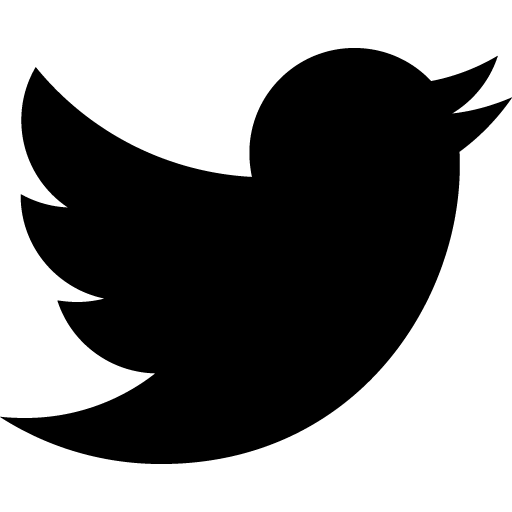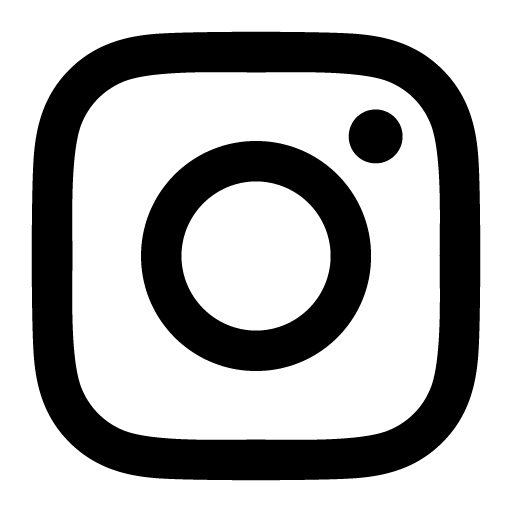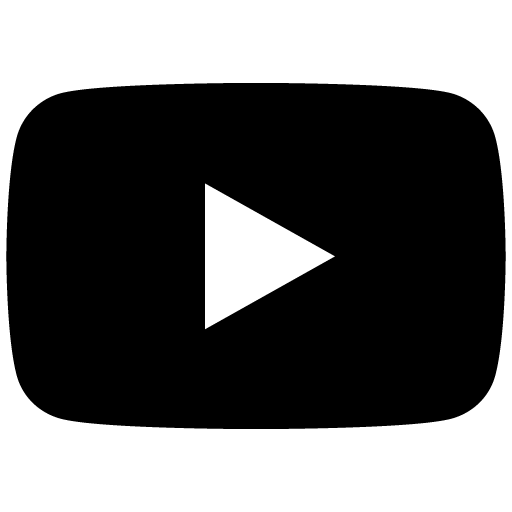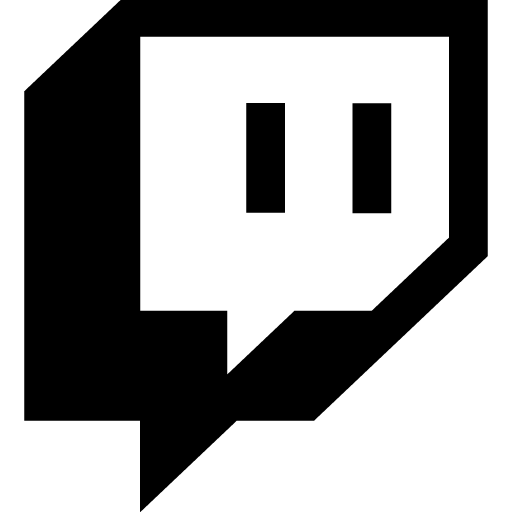最近、配信ばかりしている谷下です。
今回は配信環境についての記事。
上り下りの回線速度や、ビットレートについて全く理解していなくて大変なことになっていたので環境改善の一環として記事にまとめます。
今回は2PCで映像分割しながらどうやってFPSを稼ぐかという話。
配信ソフトの設定の記事はこちら
工事中
ツイッターでもこの記事のような内容をつぶやいているのでフォローしていただけると嬉しいです。
現在の配信環境
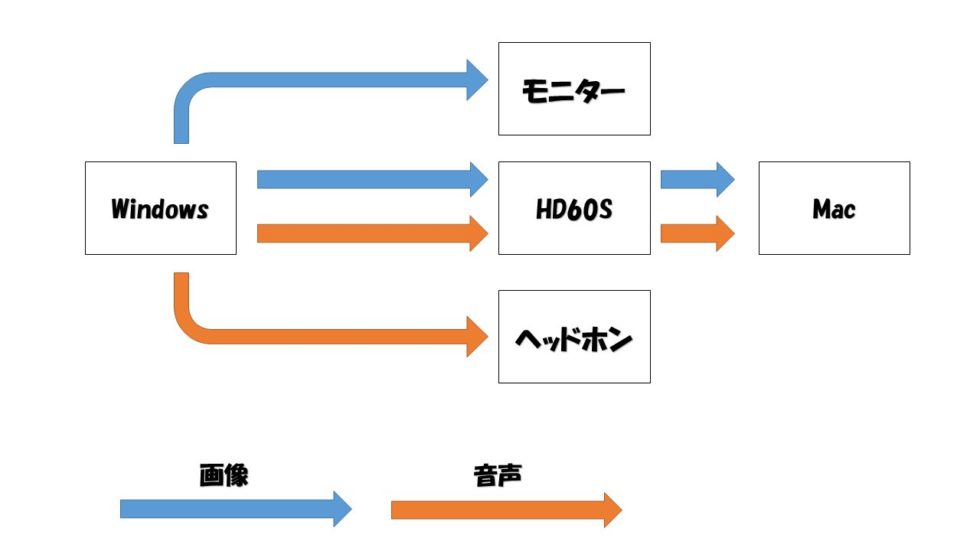
現在はメインのゲームマシンがWindows、配信用マシンがMacの2PCで配信しています。
Windowsから映像と音声を取り込むためにMacにも使えるElgatoのHD60Sを購入しました。
映像と音声の信号はWindowsマシン上で分割し、HD60Sに送っています。
240hzでプレイしつつ配信するための映像の分割設定
240hz駆動モニターxl2540のレビューと240hz駆動の為の周辺機器について
私はこちらのモニターを使っているのですが、HD60Sに映像を分岐し、全く設定を変えずにプレイすると60hz固定でしか映像が出力されません。
そのため映像の分割とリフレッシュレートの確保のために、GTX1080のコントロールパネルから詳細設定を行いました。
まずはスタートメニュー→コントロールパネル→ハードウェアとサウンド→画面の解像度の調整と進み
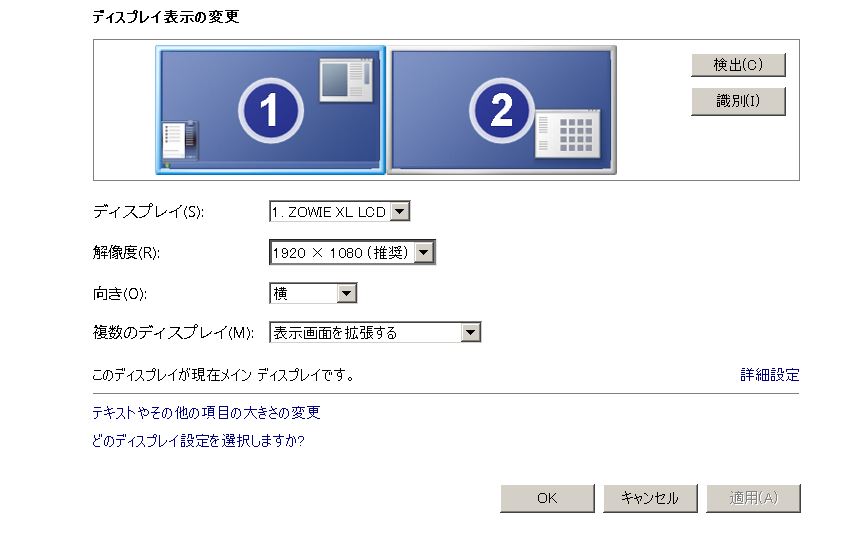
画面の拡張を選択し、メインのモニターを1に設定します。
次にデスクトップで右クリックし、NVIDIAコントロールパネルを開き「3D 設定の管理」タブを開きます。
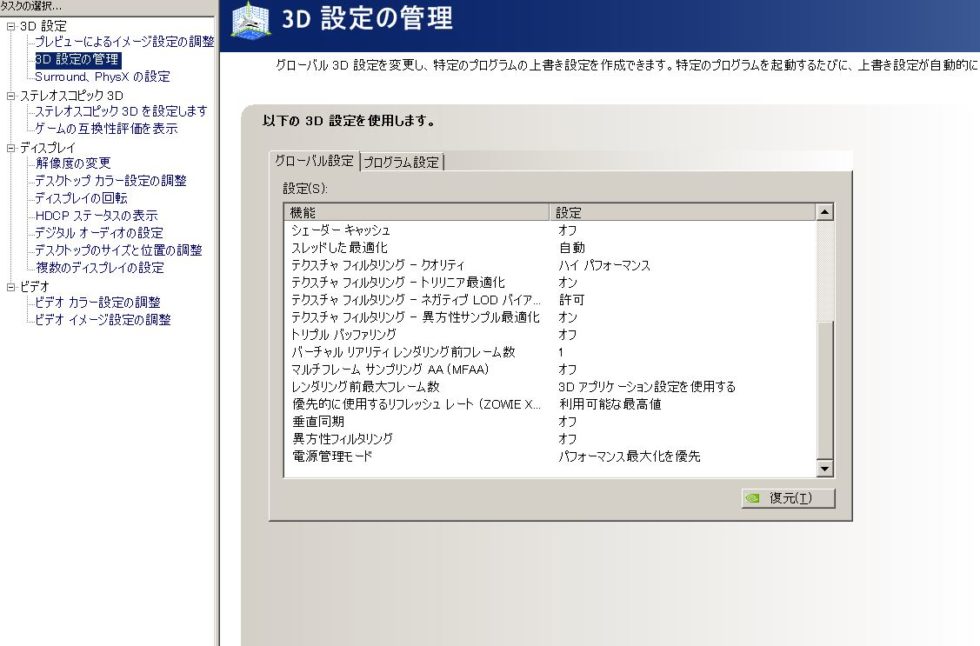
グローバル設定の「垂直同期」の部分を「オフ」に設定し
「複数のディスプレイの設定」タブを開きます。
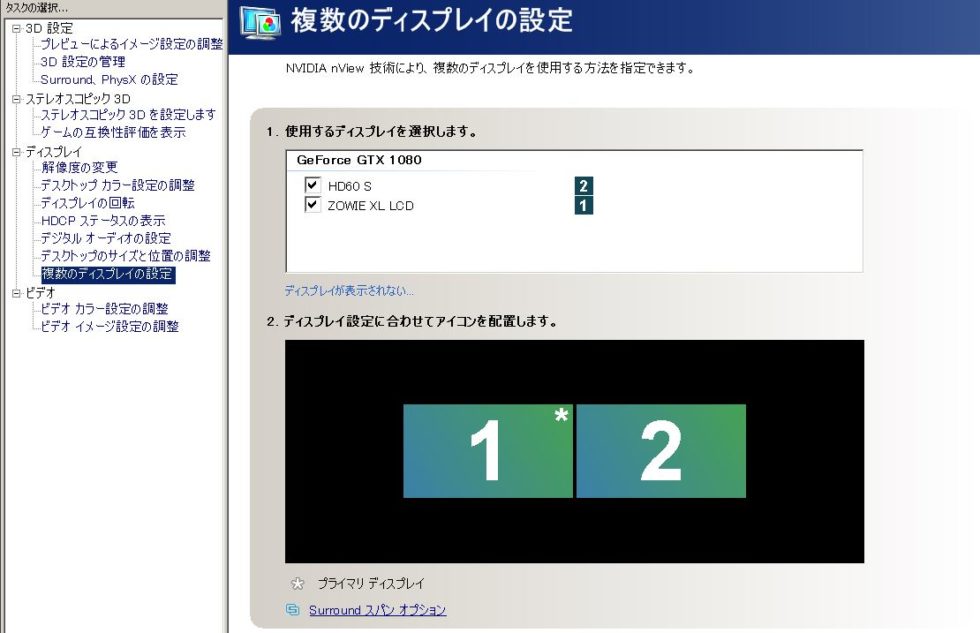
メインモニターの所で右クリックし、「クローンに使用(C)」を選択し、キャプチャーボード側の数字を選択すれば設定完了です。
リフレッシュレートは「デスクトップのサイズと位置の調整タブ」か「解像度の変更タブ」で変更できるので忘れず設定してください。
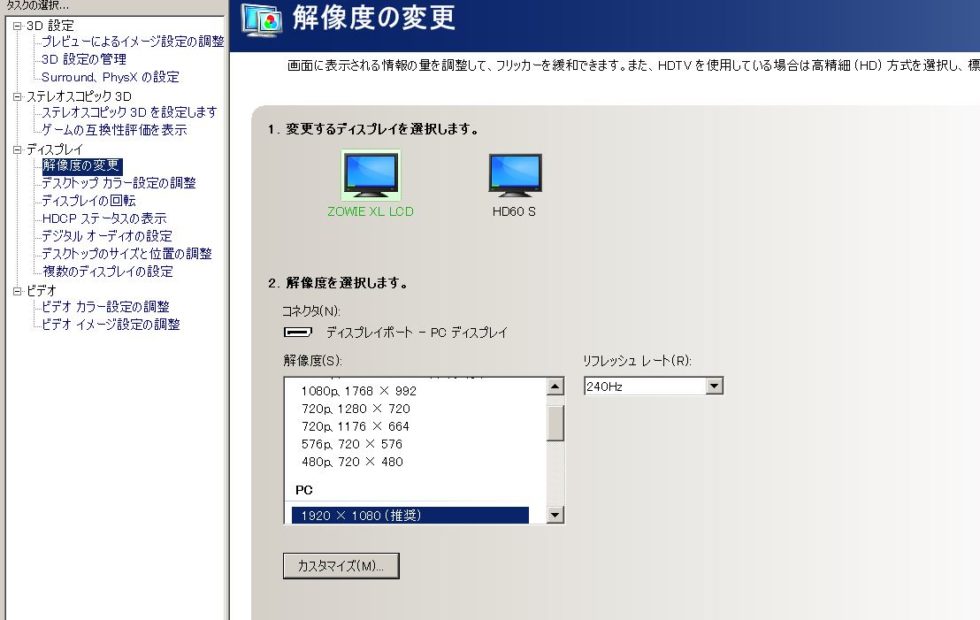
これでモニターには240hz、キャプチャーボードには60hzのリフレッシュレートで映像が出力されるようになりました。
コントロールパネルから詳細設定するデメリット
この方法を知るまでOBSの画面右クリック→スクリーン出力で対応していました。
この方法ならゲームを止めればキャプチャ自体がされなくなるのでデスクトップや裏で開いているソフトが見えることはありません。
今回のPCから設定する方法だと映像がそっくりそのまま出力されるので、ゲームが突然落ちたときに裏画面が見えてしまうことになります。
そのためデスクトップに個人情報がバレるデータを置かないこと、ほかに起動しているソフトは最小化しておく必要があります。
特に気をつけたいのがDiscordですね。
自分以外の人に迷惑がかかるし、ゲーム中に通話したりするため起動頻度の高いソフトです。
こういったヤラカシを警戒するなら画質は下がりますが、配信しないゲーム用PCにもOBSを導入してスクリーン出力で配信するのをオススメします
音声の設定にはVoicemeeter Bananaを使用
映像の出力の設定は先ほどの手順で完了ですが、問題は音声。
通常の場合、ヘッドホンアウトかHD60Sのどちらかにしか音声が流れないので、配信にゲーム音を流すために自分が無音でプレイする羽目になります。
そんな状況を解決するために使うのが、仮想ステレオミキサーのVoicemeeter Banana。
ドネーションソフト(販売ではなく寄付で運営)なので無料で使えます。
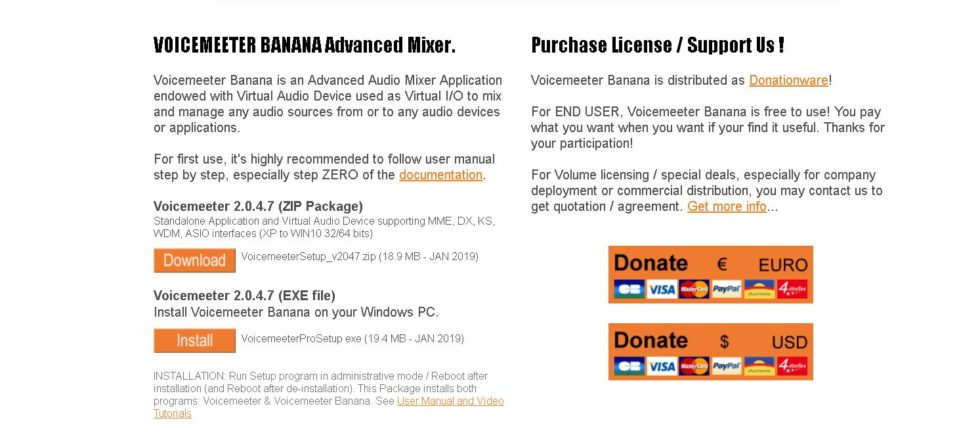
Voicemeeter Bananaの機能を簡単に言うと音声を一度集約して、流したい所へ分割するソフト。
いわゆる、仮想ステレオミキサーです。
なので、ゲーム用PCのサウンド設定はVoicemeeter Bananaを既定のデバイスに選択。
ゲーム用PCにマイクを挿しているならマイクもVoicemeeter Bananaへ出力するよう設定します。
次に入出力の設定です。画像の左側が入力、右側が出力になっているのでそれぞれ設定していきます。
左側上部のinput1にマイク音声を設定します。(私は配信側に挿しているので画像には出ていません)
ゲーム音はVIRTUAL INPUTから入力されているはずなので、ここで設定は変えなくて大丈夫です。
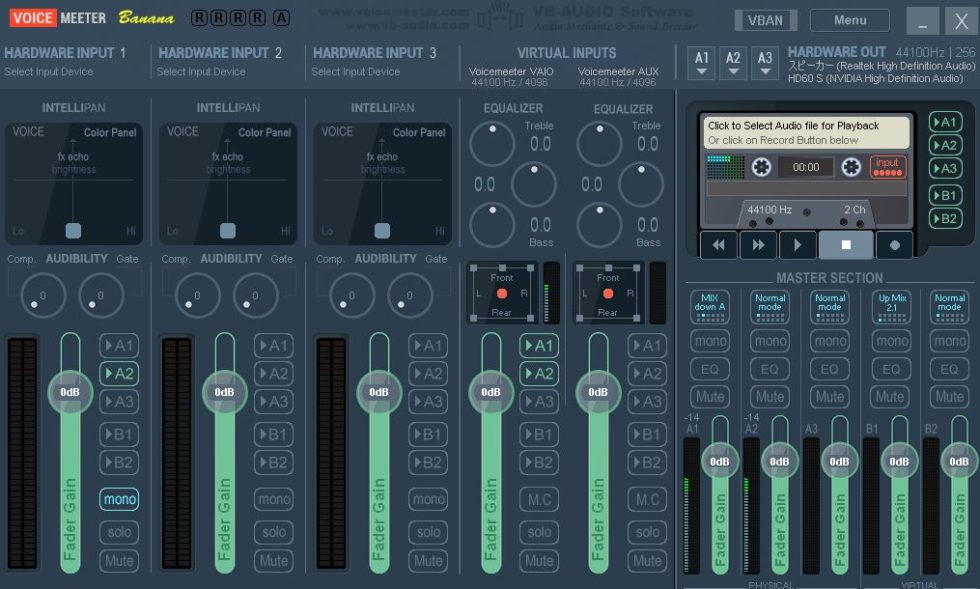
次に出力側の設定です。
右側上部のA1、A2にそれぞれヘッドホン出力、HD60Sを設定します。
これでVoicemeeter Banana内部での出力先が決まったので、あとはどこから音を流すかの設定です。
画面左下のフェーダーの横にA1、A2、A3と並んでいますが、これが先ほど設定したヘッドホン出力、HD60Sに当たります。
なので、input1、VIRTUAL INPUTのどちらもA1、A2を選択します。
無事ヘッドホンから自分の声とゲーム音が聞こえればOKです。確認ができればinput1のA1は消してしまってOK。
このときに音声が左からしか聞こえないならinput1のmonoをクリックすると中央から聞こえるようになります。
ゲーム側のPC設定は以上です。
最後に
2pcでの配信は設定が面倒なものの、高画質で配信できるので是非チャレンジしてみてください!!
新しくPCを買い直した方などは特にオススメです。
【ゲーミングマウス】RAY PAWNを購入したので、Razer DeathAdderと比較してみる
【FPS】最新240Hzゲーミングモニターの比較とスペックの見方解説
このブログでは私自身が勉強するときに欲しかった知識や、もっと早く知りたかったと思った事、感動した事、私の考えなどを発信しています。
他にも書いて欲しい記事があればツイッター(@tan_shita)まで気軽にリプライやDMを送ってください!
少しでも多くの人が楽しく創作活動に打ち込めるように、サイト運営を頑張っていきます。